スクリプト(プログラミング)無しでゲームをつくる!
目次
Unity初心者が、最初にゲームをつくるならコレ!
Unityについて、もっと詳しく知りたい方はこちらもご覧ください。

2022.07.05
Unity(ユニティ)について
君も「デジタル世界」の創造主(クリエイター)になれる! UnityとはUnity(ユニティ)は、2005年Unity Techn...
Unityはプロのゲームクリエイターも使っているスゴいソフトで、しかも無料!!
でも、「パソコンにインストールしたはいいけど、一体何から手をつけたらいいの?」と、つまずきかけているUnityビギナー(初心者)は多いはず。
そこで今回は、Unityを始めたばかりの『超』初心者に向けて、簡単にできて、そこそこ面白いゲームの作り方を説明するよ。
今回つくるゲームはプレイヤーを操作して障害物を避ける「RUN!」ゲーム
こんなゲームが簡単に、スクリプト無しで出来ちゃうよ!
Unityのスゴさ、楽しさを知ってもらうにはうってつけのゲーム。
ではさっそく作り方を説明するよ!!
※今回使用するUnityのバージョンはUnity2021.3.4f1[LTS]
新規プロジェクトを作成しよう

ここからは、Unityをインストール済みの前提で解説を進めるよ。まだの人は事前にUnityをインストールしておいてね!
それじゃあ、まずUnityで新規プロジェクトを作るよ!
Unity Hubを開いたら、右上の「新しいプロジェクト」をクリック。
(Unity Hub 3.2.0を使用)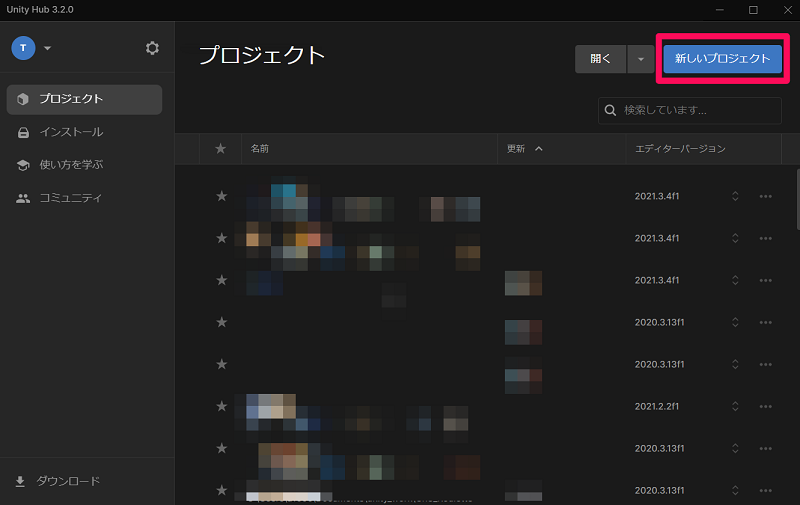
テンプレートから「3D」を選択し、プロジェクト名に「RUN!」と入力。そして「プロジェクトを作成」をクリック。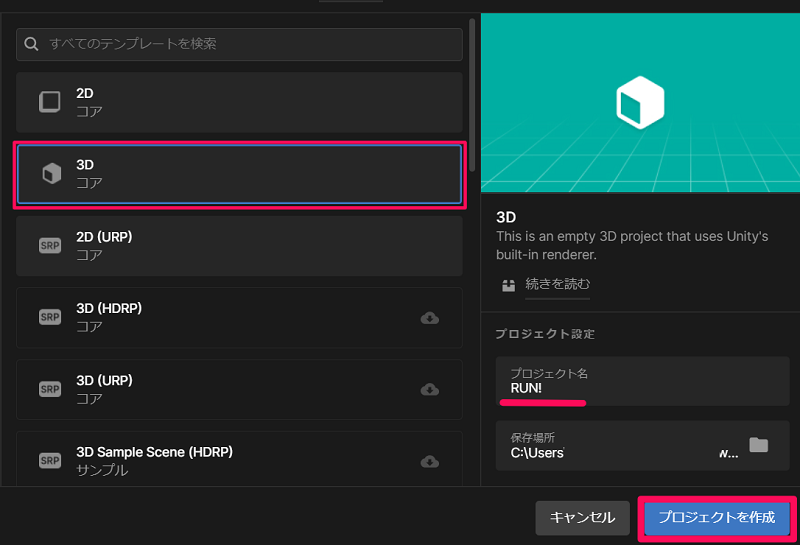
新規プロジェクトを作成すると、最初、↓のような画面になるよね。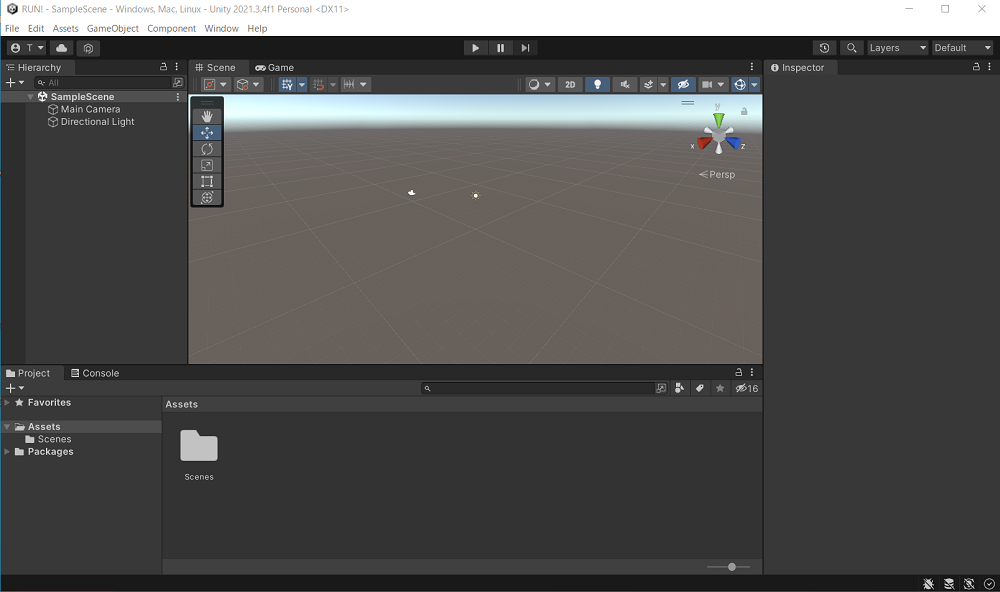
このままでも良いのだけど、今回は、画面のレイアウトを変更。
右上の「Default」をクリックして、プルダウンメニューから「2 by 3」を選択。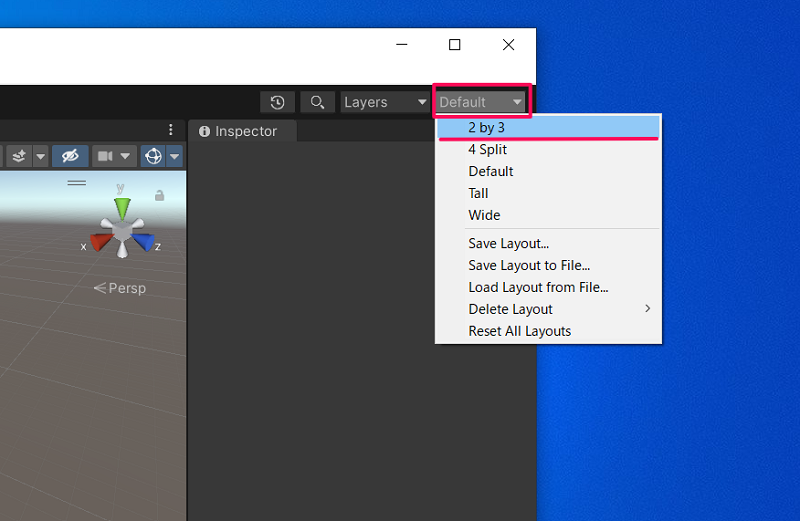
「Project」の横にある、タテに3つの点をクリックして「One Column Layout」を選択。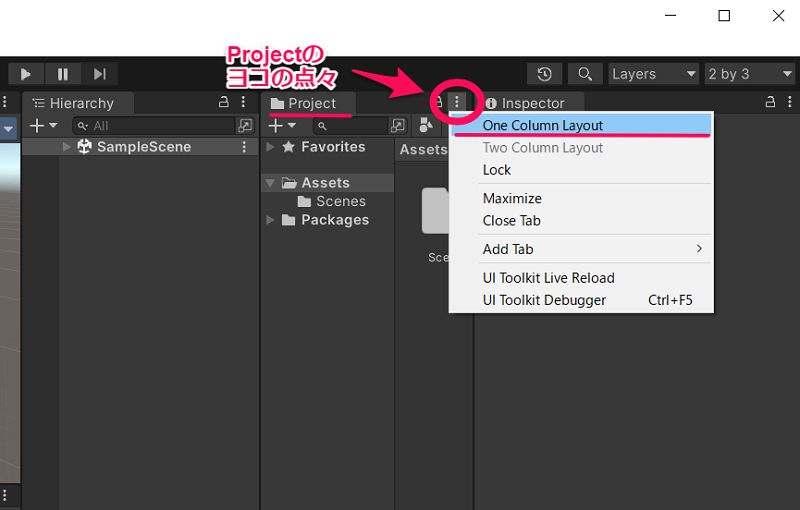
↓のような画面レイアウトになっていればOK。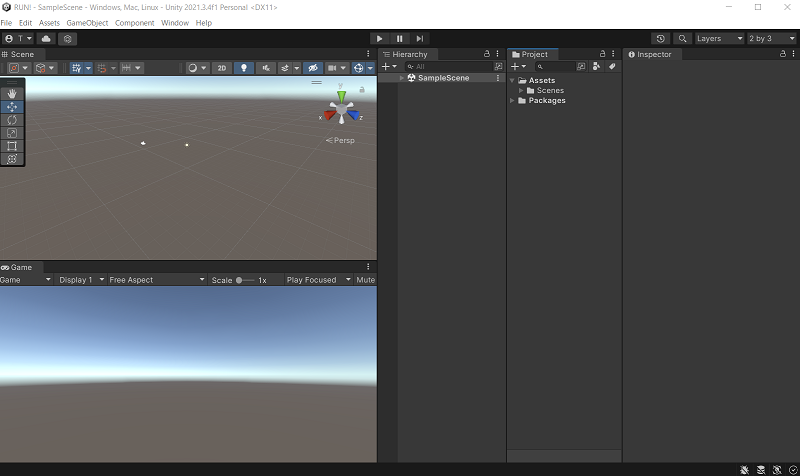
ここで、Unityの画面構成について説明しておくね
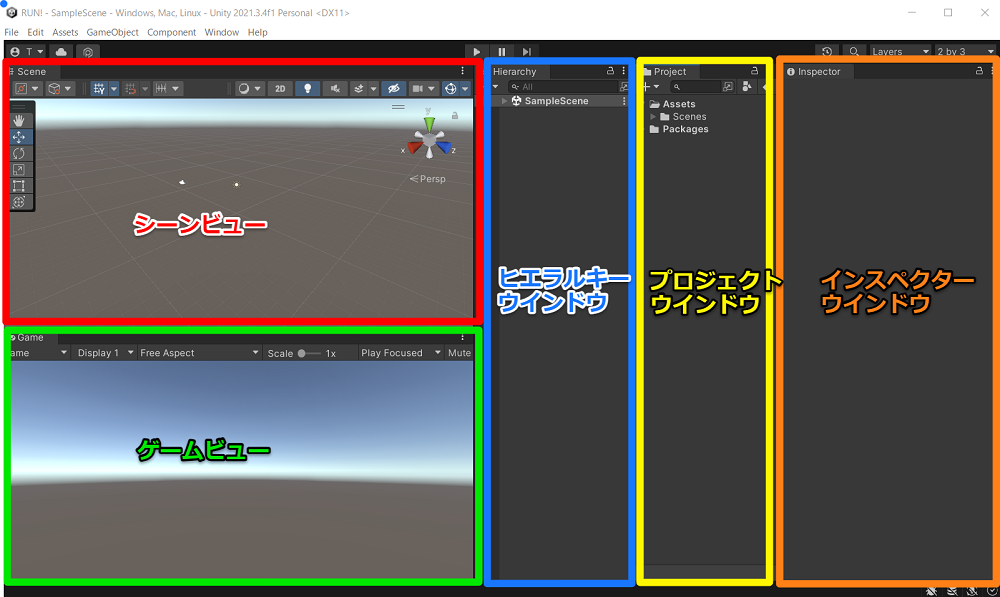
- シーンビュー:ゲームを組み立てる画面。キャラクターや背景などの素材を配置します
- ゲームビュー:ゲームを実行した時の見え方を確認する画面
- ヒエラルキーウインドウ:シーンビューに配置した素材の一覧が表示
- プロジェクトウインドウ:ゲームで使う素材を保管しておく保管庫
- インスペクターウインドウ:シーンビューに配置した素材の詳しい設定情報を表示する場所

「2 by 3」のレイアウトにすると、シーンビューとゲームビューが同時に見れるので初心者はこちらのレイアウトがおススメなのです!
ゲームの舞台(ステージ)をつくる
「GameObject」メニューの「3D Object」、「Plane」を選択。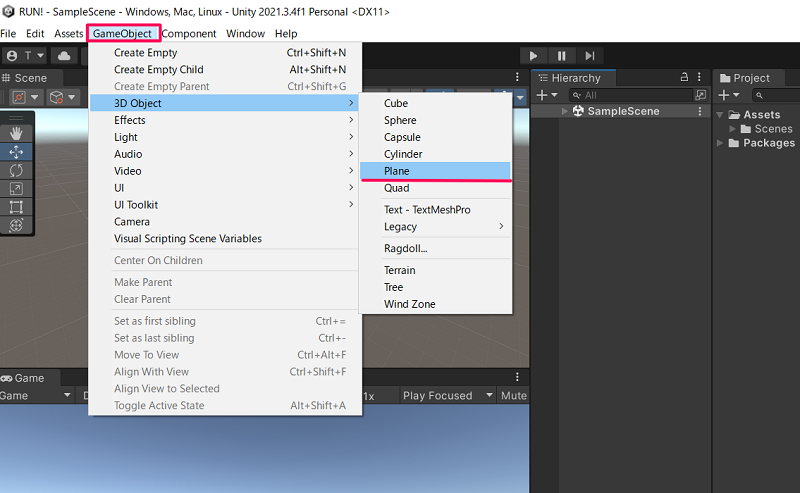
「シーンビュー」と「ゲームビュー」、「ヒエラルキー」にPlane(平面)が現れたよ。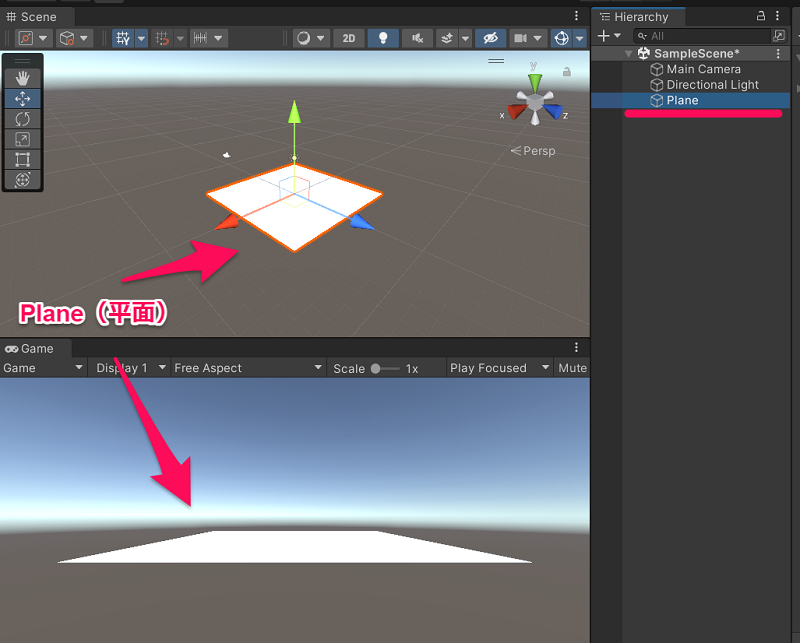

次はいよいよプレイヤーの作成なのです!
プレイヤーを作成する
「作成する」、といってもプレイヤーはAsset Storeから召喚するだけ!

「Asset Store(アセットストア)」は、3Dモデルやテクスチャ、効果音など、Unityでゲーム作りに必要な素材をダウンロードできる販売サイト。無料の素材も多いから使わなきゃ損!
「Window」メニューから「Asset Store」を選択。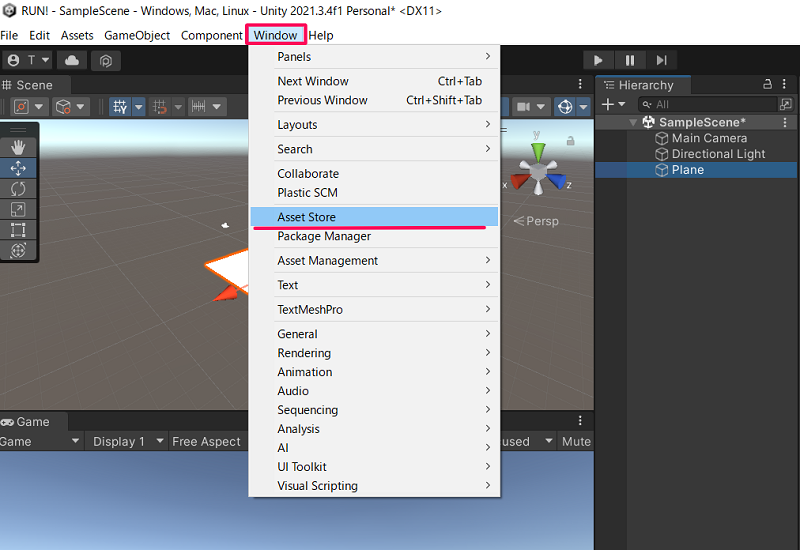
Asset Storeには”Unity ID”でログインしよう。Unity IDを作成していない場合は、画面右上のヒトのマークをクリックして「Unityアカウントを作成」から作成するよ。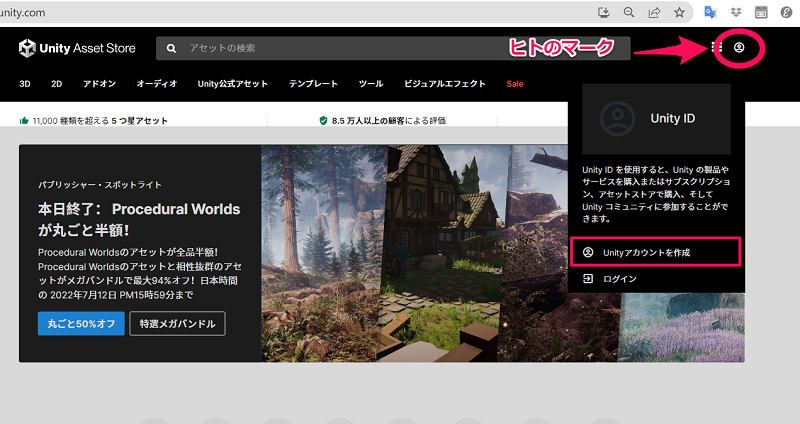
Unity IDの作成画面。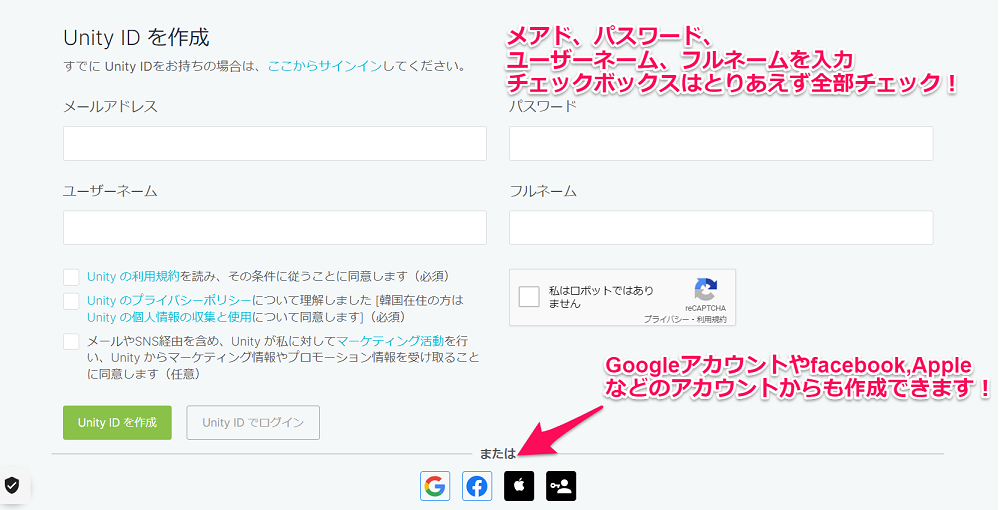
Unity IDを作成したら、サインイン。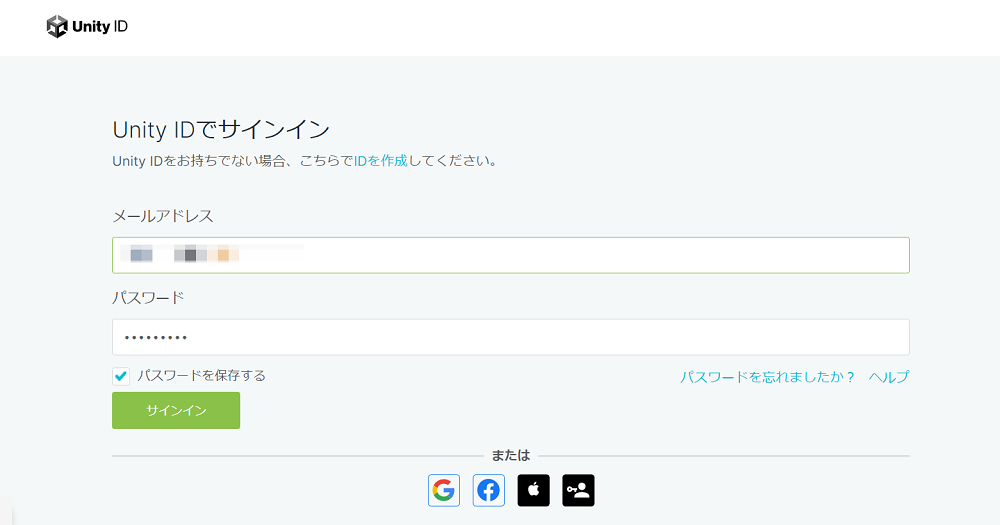
Webブラウザで下のようにAsset Storeが開いたら、検索ボックスで「StarterAsset」と入力して検索。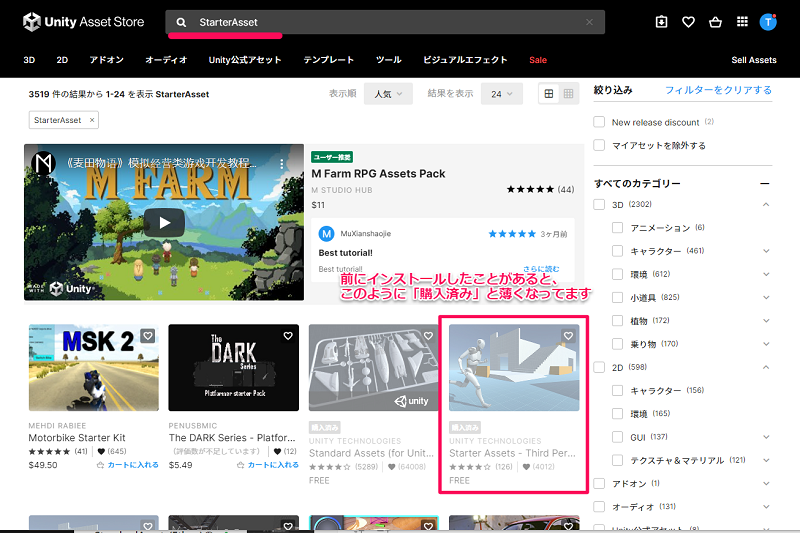
検索結果の中から「Starter Assets -Third Person Character Controller」を選択してクリック。
もちろんStarterAssetは「無料」だよ。ボクは前にインストールしたことがあるので、「Unityで開く」になっているのです!
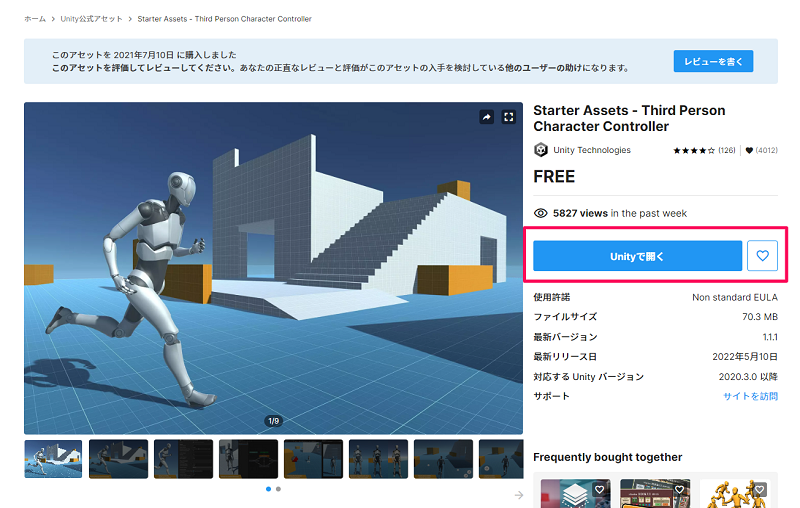
はじめて購入する場合は「マイアセットに追加する」、と表示されるはず。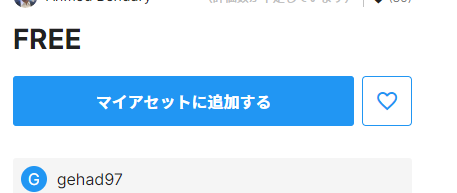
「マイアセットに追加する」をクリック。マイアセットに追加されたら、Unityの画面に戻るよ。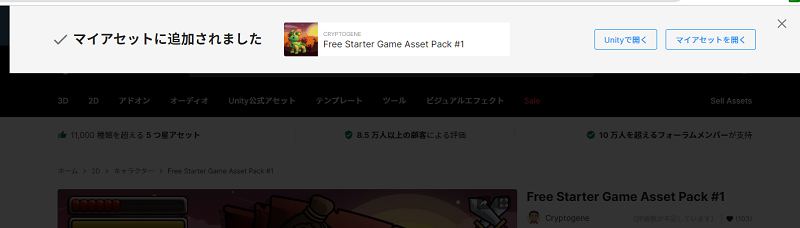
Unityに戻ったら、「Window」メニューから「Package Manager」を開こう。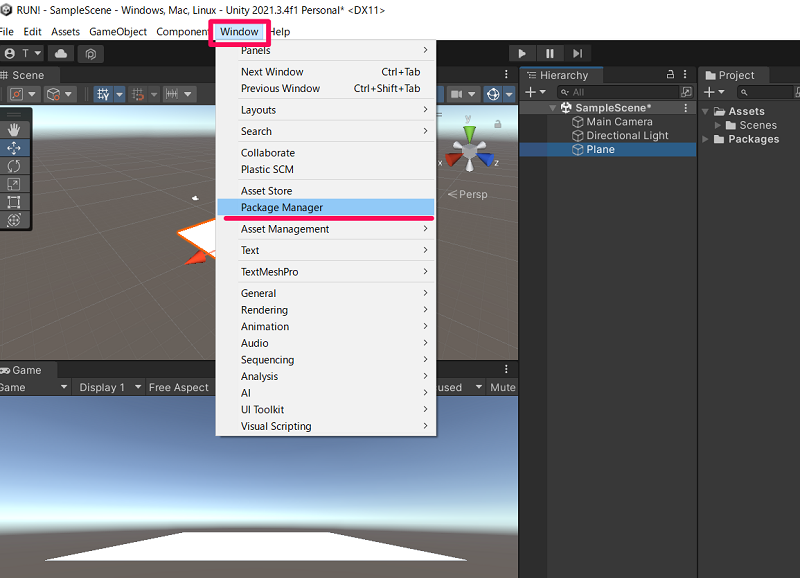
Package Managerが開いたら左上の「Packages」からMy Assetsを選択。
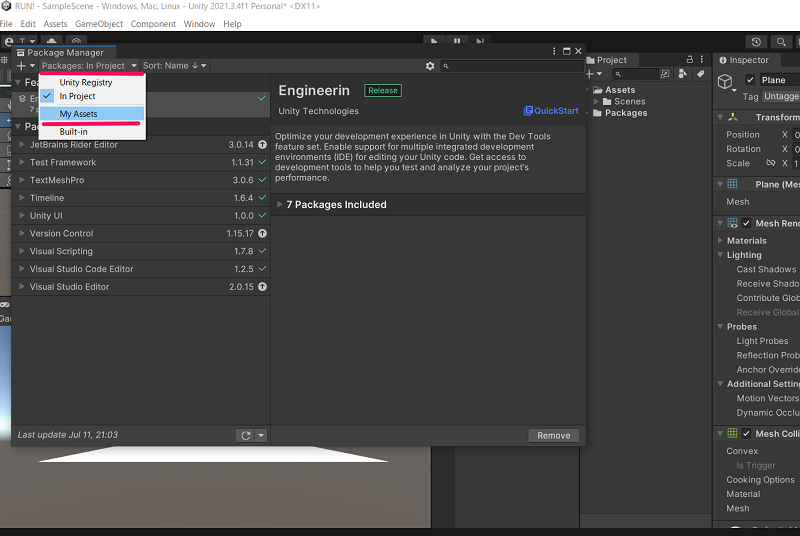
検索ボックスで「Starter」と入力して検索し、「Starter Assets -Third Person Character Controller」を選択。
画面右下の「Import」ボタンをクリックしよう。
次の画面では、全ての項目にチェックが入っていることを確認して、「Import」ボタンをクリック。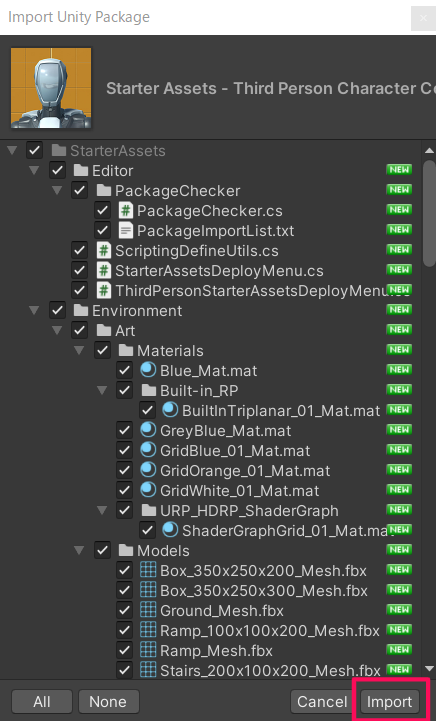
パソコンの性能やインターネットの速さにもよるけど、インポートには数分かかるので、ガマンガマン。
もし、途中で下のような警告メッセージが出てきたら「Yes」をクリック。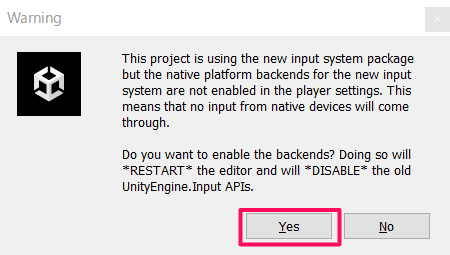
次は「Save」をクリック。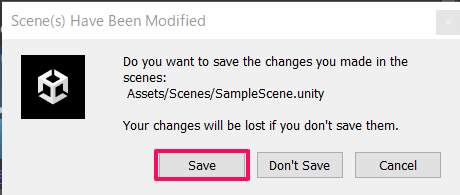
インポートが終わると自動的にUnityが再起動します。
再起動後は「Package Manager」を閉じましょう。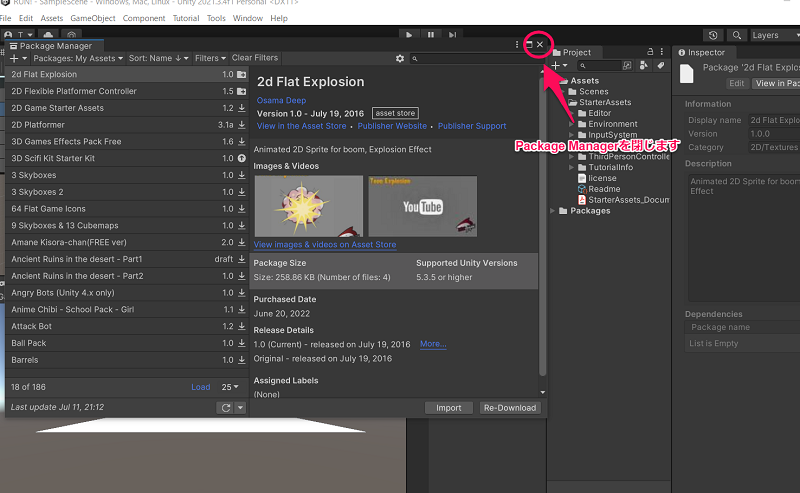
「プロジェクトウィンドウ」を見るとStarterAssetがインポートされているはず。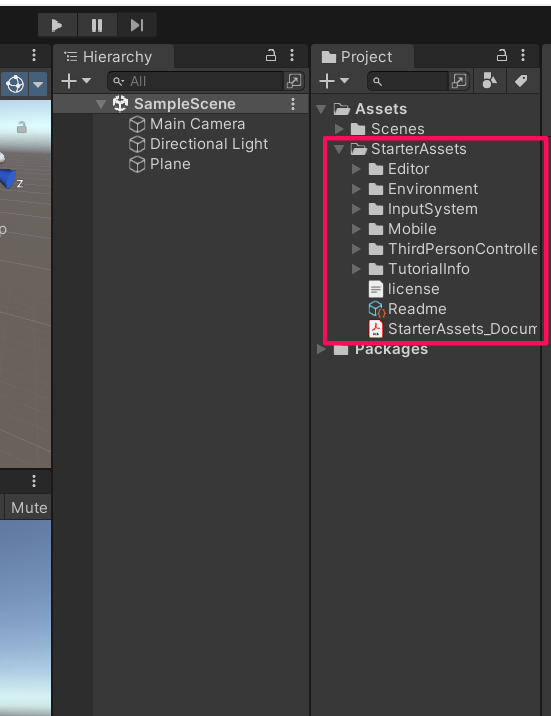
プレイヤーを召喚するには「Tool」メニューの「Starter Assets」から「Reset Third Person Controller Amature」を選択。 「Reset Third Person Controller Amature」だからね!間違えやすいから気を付けてね!
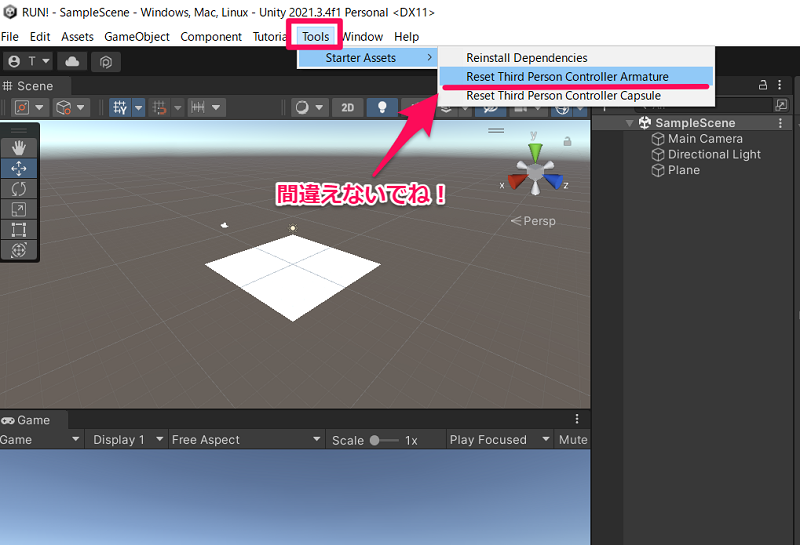
ほら、プレイヤー(Player Amature)が召喚されてます!
(「ヒエラルキーウインドウ」には「PlayerFollowCamera」と「PlayerAmature」が追加されてます)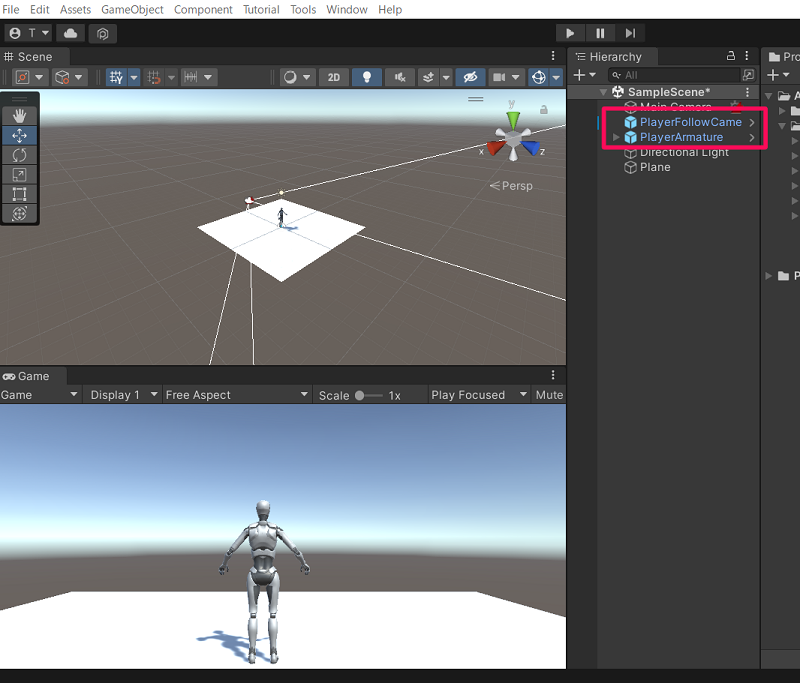
再生ボタンをクリックして、プレイヤーを動かしてみよう!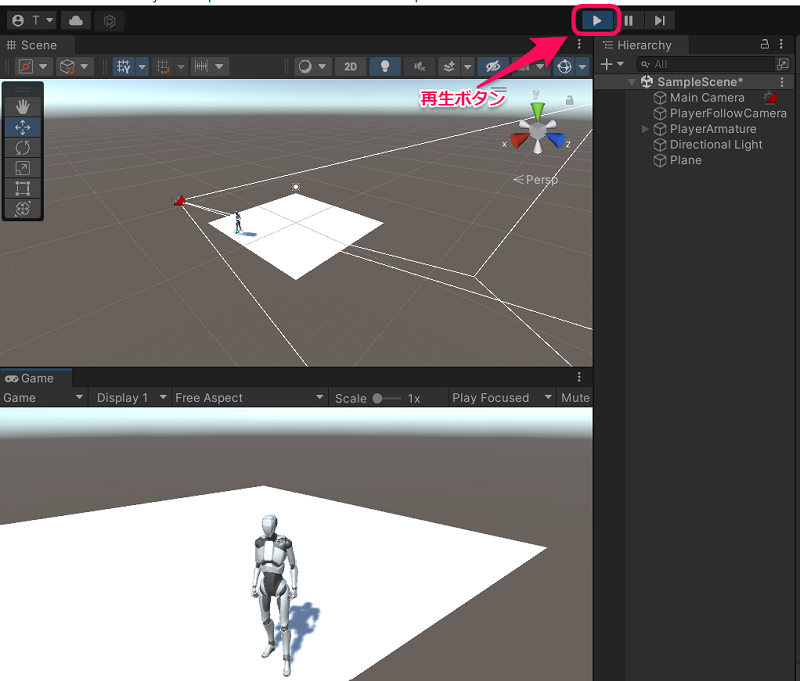
カーソルキーで前後左右(またはW、A、S、Dキー)、スペースキーでジャンプ、そしてマウスを動かすと視点が変わるよ。
ゲームをストップしたい場合は再度、再生ボタンをクリック。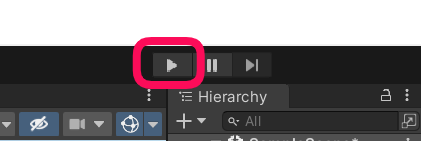

ちゃんと動いたかな?確認したら「File」メニューの「Save」でちゃんと保存しておくのです!
障害物を作る
その前に、今のままではすぐにステージから落っこちてしまうので、Planeを広くします。
ヒエラルキーでPlaneを選択。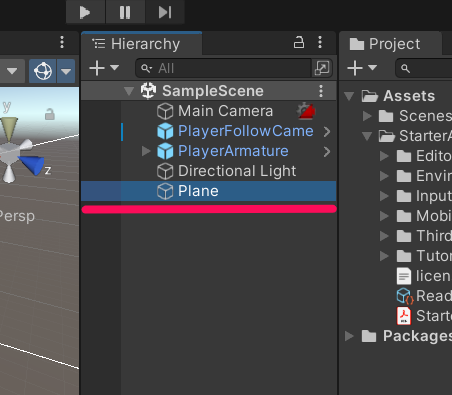
「インスペクターウインドウ」で、Transformの中のScaleの数値を下のように変えよう。
X:5
Z:5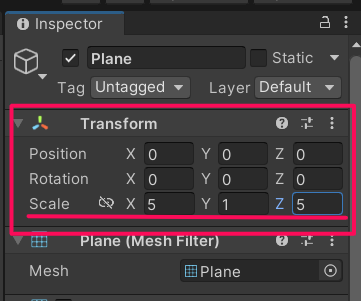
広~い!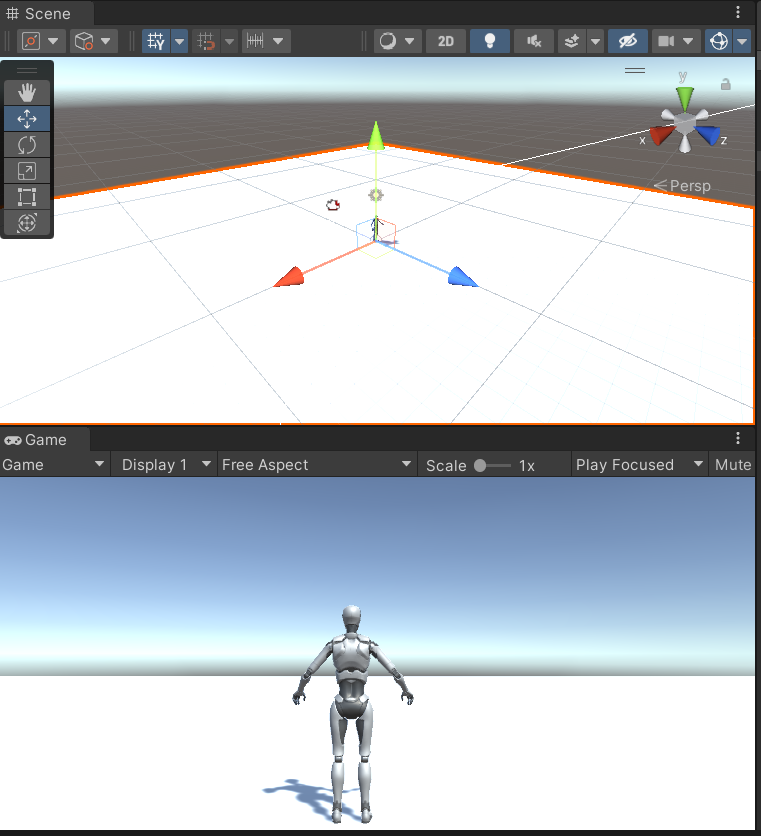
では障害物を召喚!
「GameObject」メニューの「3D Object」からCubeを選択。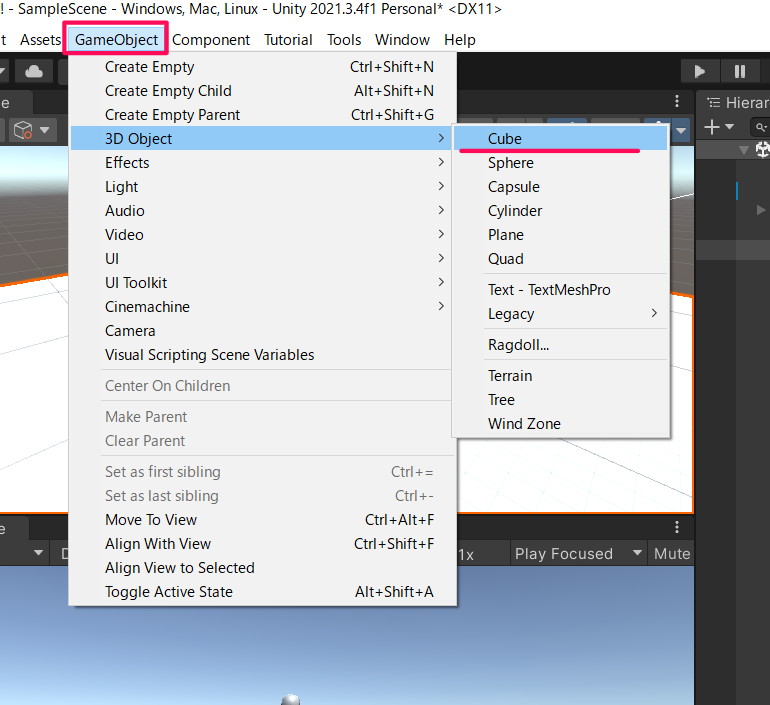
”Cube”召喚成功!
あれれ!? Cubeが平面に埋まっているし、プレイヤーと合体してるのです。
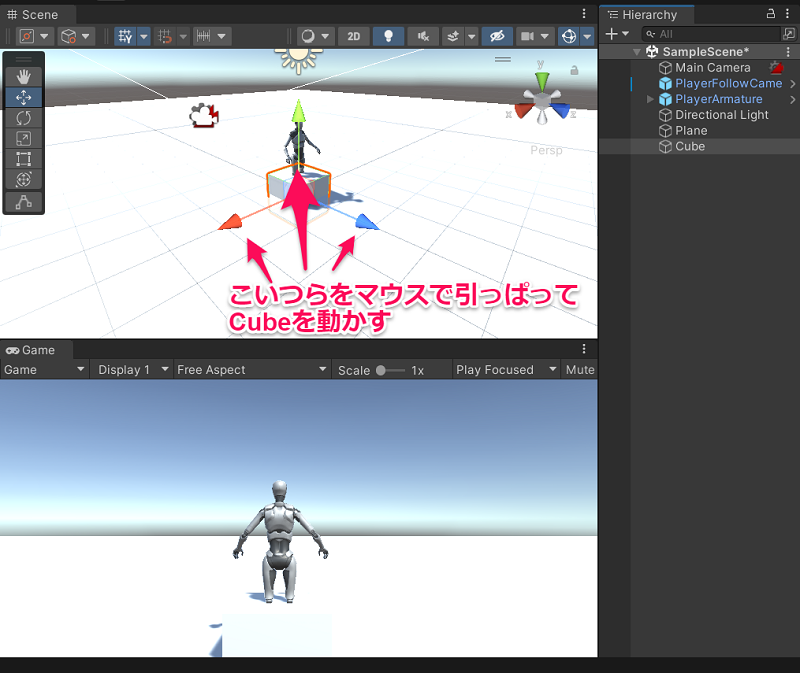
このままではマズいので、Cubeを移動しよう。
「シーンビュー」のCubeから生えている緑、青、赤の矢印をマウスで引っぱって、Cubeを好きな場所に動かしてね。

これでゲームに必要な素材はそろったのです!完成まであともう少し!!
平面と障害物に色を付ける
真っ白な平面に真っ白な障害物じゃあ、味気ないよね。
じゃあ、色をつけてみよう!
ゲーム素材に色をつける場合には「色」のマテリアル(素材)を作るよ。
まず、「プロジェクトウインドウ」の「+」をクリック。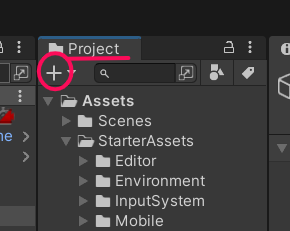
Materialを選択。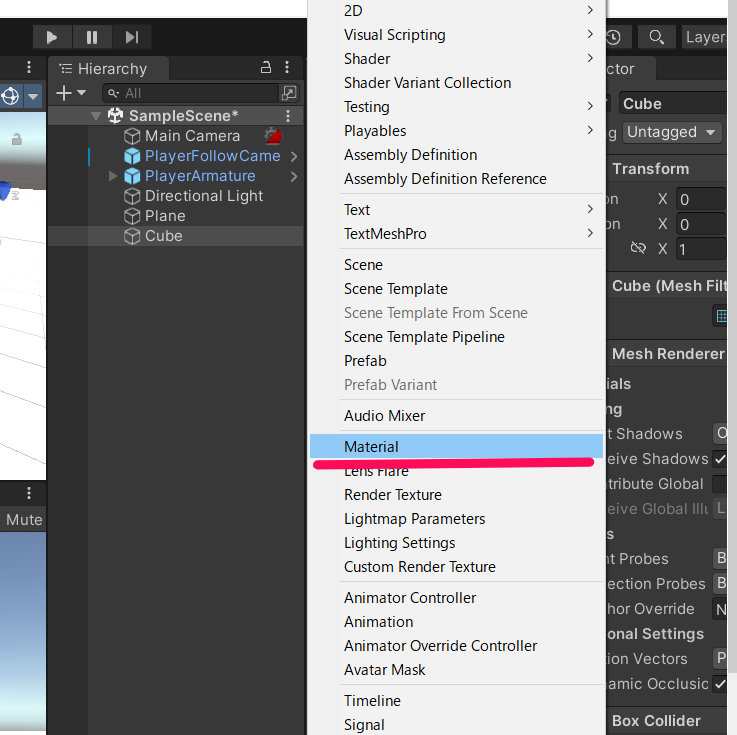
プロジェクトウィンドウにNew Materialが出来るので、Greenと名前を変えよう。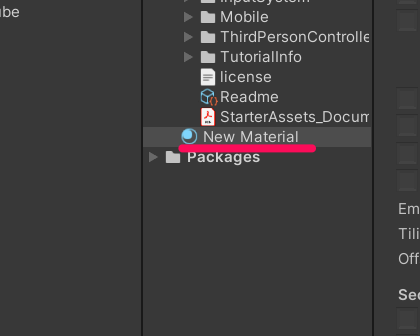
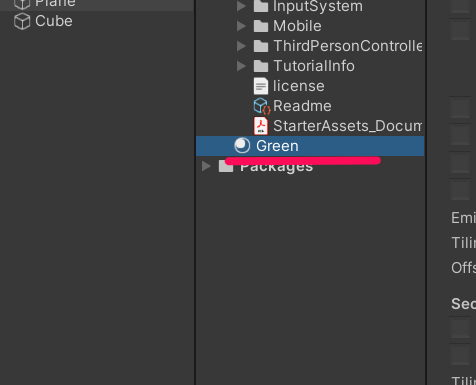
インスペクターの「Albedo」の白い部分をクリック。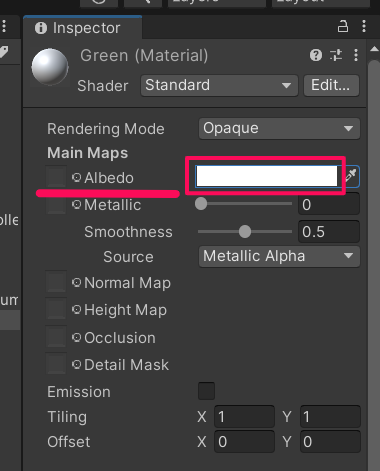
すると、下のようにColorウインドウが開くので、最初に外の円環の〇を、緑に移動させ、次に内側の四角の〇を右上あたりに移動。
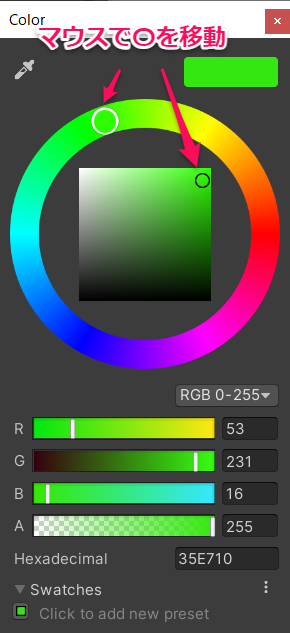
色が緑に変わったら、Colorウインドウを閉じよう。
プロジェクトウィンドウの「Green」をヒエラルキーウインドウの「Plane」にマウスでドラッグ&ドロップ。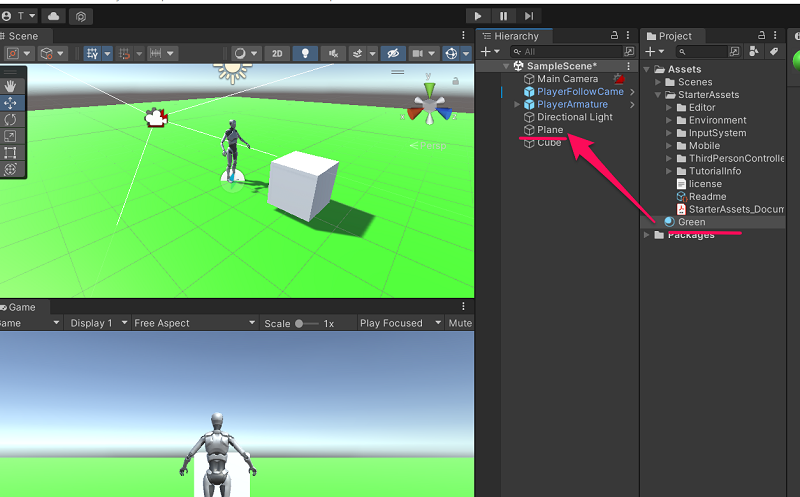

ステージの色が緑になったのです! !
同じようにMaterialを作成し、今度は名前をRedとし、赤色にします。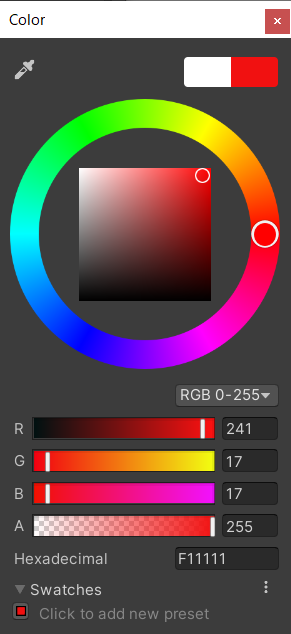
プロジェクトウィンドウの「Red」をヒエラルキーウインドウの「Cube」にドラッグ&ドロップ。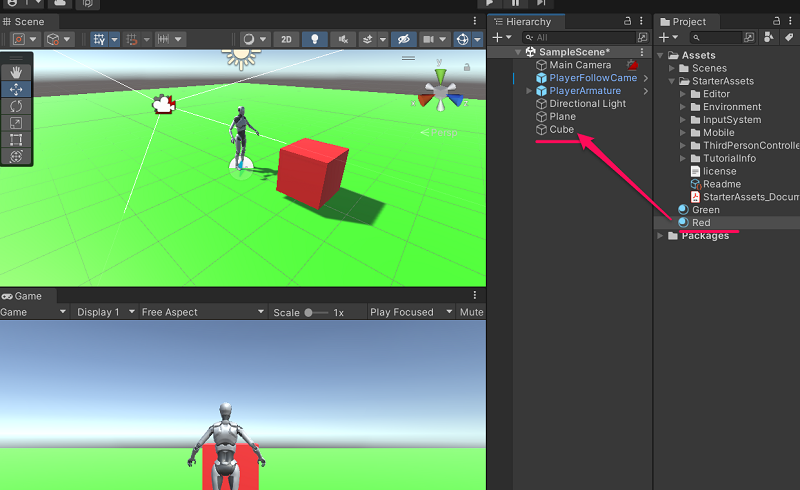
障害物を複製する
障害物が1個じゃあ、物足りないよね。
どんどん増やしていこう!
ヒエラルキーウインドウで「Cube」を選択し、マウスを右クリック、「Duplicate(複製)」を選択。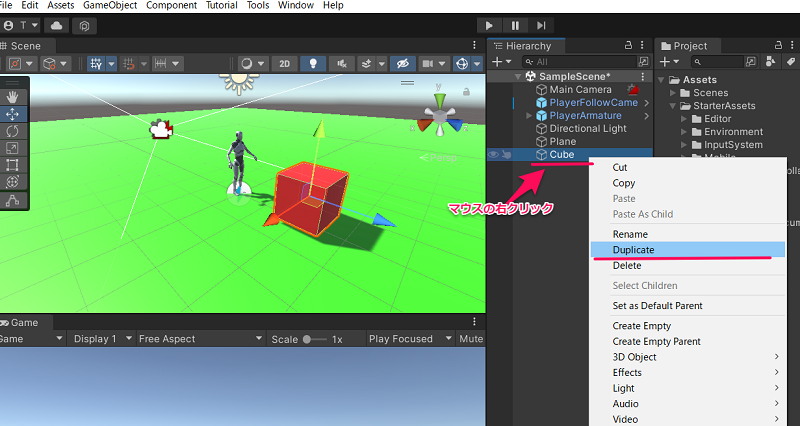
ヒエラルキーウインドウに「Cube(1)」が出来るので、シーンビューで緑、青、赤の矢印をマウスで引っぱって、好きな場所に移動しよう。
同じ方法で、好きなだけ障害物(Cube)を複製してね。

シーンビューでマウスでホイールをクルクル回すと、Cubeを全部見ることができて配置しやすいのです!
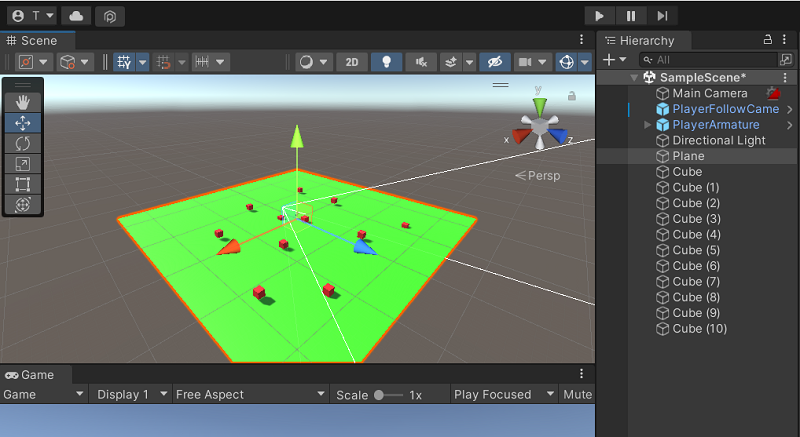
完成!
忘れずにプロジェクトを保存しておこうね。
プレイヤーのスピードを上げる

でも、プレイヤーの移動速度が遅くて、つまんないね。
それじゃあ、移動速度を変更しちゃおう!
ヒエラルキーウインドウで「Player Amture」を選択。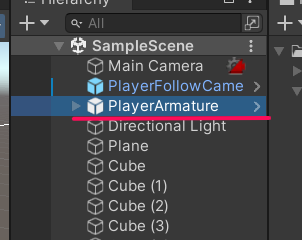
インスペクターウィンドウの「Third Person Controller(Script)」で「Move Speed(動く速さ)」を6にしてみる。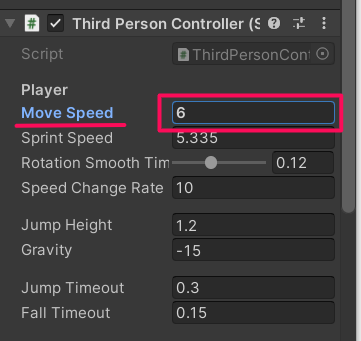
せっかくだから、ジャンプの高さも変えちゃおう!
「Jump Height(ジャンプの高さ)」の数値を3にしてみる。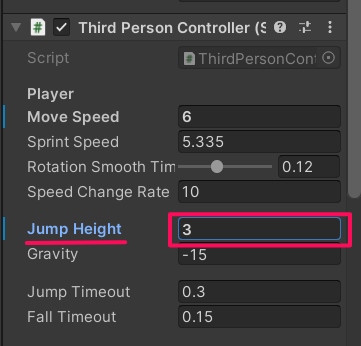
そうそう、ゲームをしてる時、もっとゲーム画面を大きくしたいときは、ゲームビューの「Play Focused」の部分を「Play Maximized」に変更するといいよ。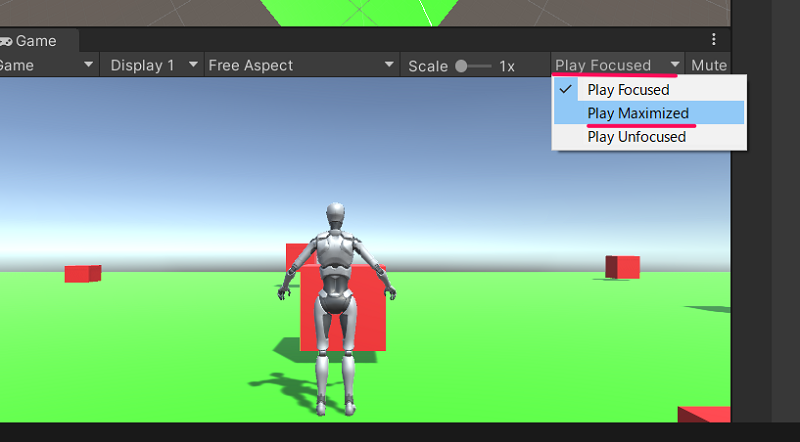
どう?チョー簡単だったでしょ?!でも、これだけだとゲームとしては、イマイチ…次回はもう少しゲームっぽくなるよう改良方法を解説するのです!
次回もお楽しみに!!
スイッチオンラボでUnityを学ぼう!

Unityを使ったことがない初心者でも、Unityをやったことがあるけど挫折した人も、スイッチオンラボに行ってみよう!超簡単なゲームを作りながら、Unityのスキルをステップアップしていくのです!!ゲームクリエイターも夢じゃない!?
スイッチオンラボでは、無料体験会も開催しておりますので、ぜひお気軽にご参加ください。




コメント